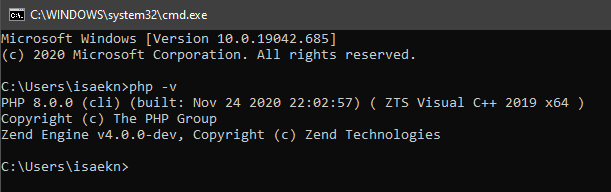İlk olarak kullanmak istediğiniz bir IDE veya bir Editör belirlemelisiniz. Aralarındaki farklar veya hangisini seçmelisiniz gibi makaleyi uzatmadan kullanmak istediğiniz ve sisteminize uyumlu PHP versiyonunu php.net adresinden indirin.
Windows’da kullandığınız kurulum (“setup”) dosyaları sisteminizde belirli dizinlere istediğiniz programın dosyalarını kopyalar fakat PHP’de bir setup aracı yoktur ve gerek duyulmamaktadır. Ancak Windows üzerinde PHP’yi hızlı, pratik ve doğru şekilde kullanmanın yolu budur bu işlemleri gerçekleştirmektir.
Dosyaları Hazırlayın
PHP’nin çalışıcağı dizini belirleyin. Örneğin “C” diskinizin içinde “php” klasörü açabilir PHP versiyonlarınızın isimlerini kullanarak kategorilendirerek kullanabilirsiniz. Bu makalede C:\php\8.0 dizini ile devam edeceğim.
Oluşturduğunuz dizine indirdiğiniz “zip” dosyasının içindeki herşeyi çıkarın.
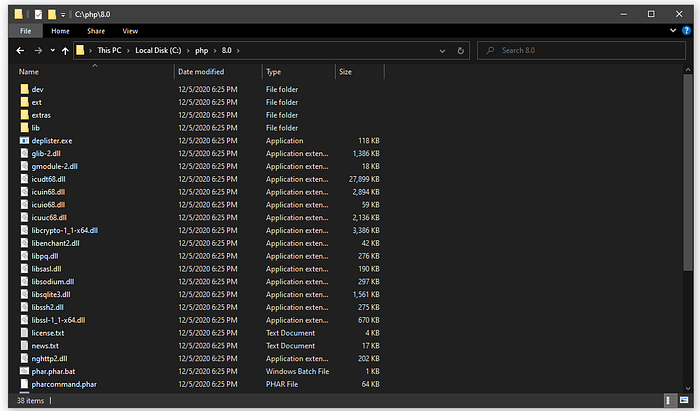
PHP.INI Dosyanızı Ayarlayın
Hazırlamış olduğunuz klasörde php.ini-development ve php.ini-production dosyalarını görüceksiniz. Bu dosyalar php ayarlarınız için şablon dosyalarıdır. php.ini-development adındaki dosya geliştirme ortamı php.ini-production adındaki dosya ise yayınlamada kullanmanız içindir. Burada php.ini-development dosyasının ismini php.ini olarak değiştirin.
extension_dir ile başlayan satırı bulun ve görseldeki gibi extension_dir = "C:\php\8.0\ext" olarak değiştirin.
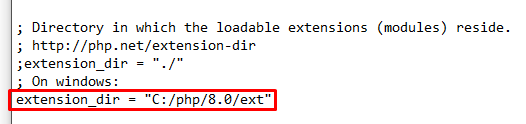
php.ini hakkında daha fazla detay için makalelerimi inceleyebilirsiniz.
Sisteminize PHP’nin varlığını bildirmek
PHP’niz kullanıma hazır ancak bundan Windows’unuzun haberi yok. Bunu işletim sisteminize bildirmek için Denetim Masası/Sistem ve Güvenlik/Gelişmiş Sistem Ayarları/Ortam Değişkenleriadınlarını uygulayın. Açılan pencerede Sistem değişkenleri bölmesinde Pathdeğerini bulun ve sağ altdan Düzenle butonuna basın.
Açılan penceredeki liste sisteminizin komut ve uygulamarı aradığı konumların listesidir
Yeni butonuna (sağ üst) tıklayarak PHP kurulumu yaptığınız klasörü ekleyin. Bu makalede kullandığım C:/php/8.0
“Tamam” butonlarına basarak pencereleri kapatabilirsiniz.
Kurulumu Test Etmek
Son olarak sisteminizde PHP’nin doğru çalıştığını test etmek için Komut İstemcinizi açabilir ve php -v komutu ile PHP kurulumunuzu kontrol edebilirsiniz. Eğer sonuç görseldeki gibi ise tebrikler! Windows işletim sisteminizde PHP kurulumu yaptınız.